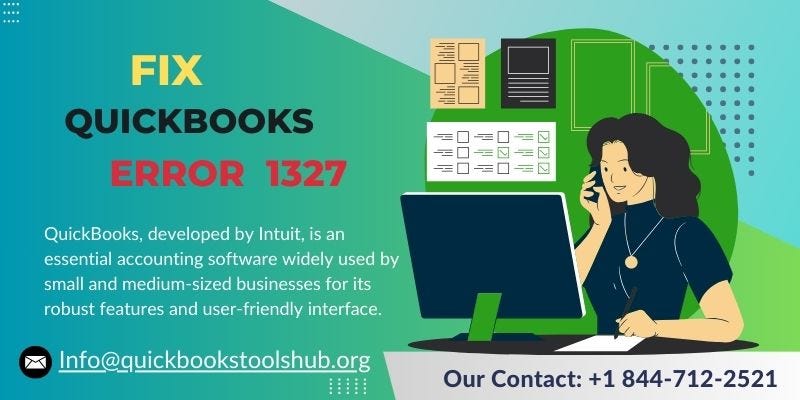
QuickBooks is a popular accounting software used by small and medium-sized businesses for managing finances, invoicing, payroll, and more. Despite its many advantages, users sometimes encounter errors that can disrupt their workflow. One such error is QuickBooks Error 1327. This error typically occurs when there’s an issue with the drive configuration on your system, often linked to installation, updates, or accessing the software. In this comprehensive guide, we will explore the causes, implications, and most importantly, the solutions for managing QuickBooks Error 1327.
To help you fix this problem, we have some resources in this article. But if you need expert help, you can contact us anytime. We have a team of QuickBooks experts who are available 24/7 to assist you. Just call our support line at +1–844–712–2521.
Understanding QuickBooks Error 1327
QuickBooks Error 1327 usually presents itself with a message indicating an “Invalid Drive”. This error can occur during the installation or update process of QuickBooks and is often due to the system trying to access a drive that is either not available or improperly mapped. This could be because the drive is disconnected, the path is incorrect, or there are issues with the system’s drive configuration.
Causes of QuickBooks Error 1327
- Disconnected External Drives: If an external drive that QuickBooks needs to access is disconnected or unavailable, Error 1327 may occur.
- Incorrect Drive Mapping: Incorrect drive letters or network path configurations can lead to this error.
- Registry Issues: Corrupt or incorrect registry entries related to drive paths can cause this error.
- Faulty Installation Files: Damaged or corrupted QuickBooks installation files can trigger Error 1327.
- System Configuration Changes: Recent changes in the system’s configuration, such as drive letter changes, can also result in this error.
Symptoms of QuickBooks Error 1327
- Error message stating “Error 1327. Invalid Drive”.
- QuickBooks installation or update fails.
- Inability to access QuickBooks files located on a specific drive.
- Unexpected shutdowns or crashes during the installation or update process.
Solutions for QuickBooks Error 1327
1: Reconnect or Remap the Drive
If the error is due to a disconnected drive or incorrect drive mapping, the following steps can help resolve the issue:
- Reconnect the Drive:
- Ensure that all external drives and network drives are properly connected.
- Restart your computer and try accessing QuickBooks again.
- Remap the Drive:
- Open the Command Prompt as an administrator.
- Use the subst command to remap the drive. For example, if you need to remap drive E to D, you would use the following command:
1. mathematica
2. Copy code
3. subst E: D:\
- Close the Command Prompt and try the installation or update again.
2: Modify the Windows Registry
Incorrect or corrupt registry entries can cause Error 1327. Modifying the registry can help fix this issue, but it’s crucial to be cautious as incorrect changes can harm your system.
- Open the Registry Editor:
- Press Windows + R to open the Run dialog box.
- Type regedit and press Enter.
- Navigate to the Problematic Drive Entries:
- In the Registry Editor, navigate to the following path:
1. Copy code
2. HKEY_CURRENT_USER\Software\Microsoft\Windows\CurrentVersion\Explorer\Shell Folders
- Look for entries that have incorrect drive paths.
- Modify the Entries:
- Right-click on the problematic entry and select Modify.
- Change the incorrect drive path to a correct, existing drive path.
- Repeat this process for all incorrect drive paths.
- Close the Registry Editor:
- Close the Registry Editor and restart your computer.
- Try the installation or update again.
3: Use the QuickBooks Install Diagnostic Tool
The QuickBooks Install Diagnostic Tool is designed to automatically diagnose and fix issues related to QuickBooks installation.

- Download and Install the Tool:
- Download the QuickBooks Install Diagnostic Tool from the official Intuit website.
- Run the downloaded file and follow the on-screen instructions to install the tool.
- Run the Tool:
- Open the QuickBooks Install Diagnostic Tool.
- Let the tool run its diagnostic tests and fix any issues it finds.
- Restart Your Computer:
- After the tool has completed its process, restart your computer.
- Try the installation or update again.
4: Repair QuickBooks Installation
If the error persists, repairing the QuickBooks installation can help.
- Open the Control Panel:
- Press Windows + R to open the Run dialog box.
- Type control and press Enter.
- Access Programs and Features:
- In the Control Panel, select Programs and Features.
- Find QuickBooks in the list of installed programs.
- Repair QuickBooks:
- Right-click on QuickBooks and select Repair.
- Follow the on-screen instructions to repair the QuickBooks installation.
- Restart Your Computer:
- After the repair process is complete, restart your computer.
- Try the installation or update again.
5: Perform a Clean Install of QuickBooks
If none of the above solutions work, a clean install of QuickBooks might be necessary. This involves uninstalling QuickBooks completely and then reinstalling it.
- Uninstall QuickBooks:
- Open the Control Panel and go to Programs and Features.
- Find QuickBooks in the list of installed programs and uninstall it.
- Rename QuickBooks Installation Folders:
Navigate to the following locations and rename the folders:
1. C:\ProgramData\Intuit\QuickBooks
2. C:\Users[Your User Name]\AppData\Local\Intuit\QuickBooks
3. C:\Program Files\Intuit\QuickBooks
4. C:\Program Files (x86)\Intuit\QuickBooks (if applicable)
Add .old at the end of each folder name (e.g., QuickBooks.old).
- Reinstall QuickBooks:
- Download the latest version of QuickBooks from the official Intuit website.
- Run the downloaded file and follow the on-screen instructions to install QuickBooks.
- Restore Your Company Files:
After reinstalling QuickBooks, restore your company files from the backup you created before uninstalling.
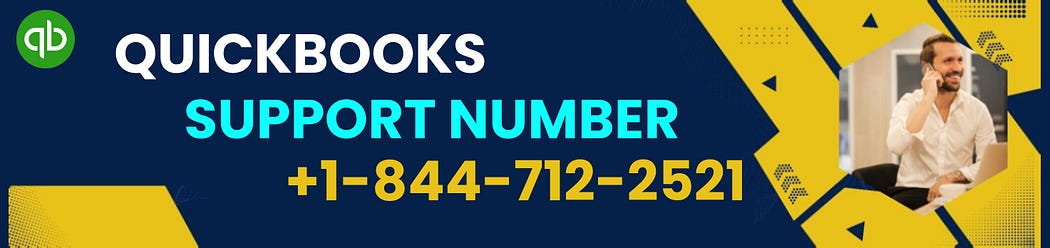
Frequently Asked Questions (FAQ)
What is QuickBooks Error 1327?
QuickBooks Error 1327 is an installation or update error that occurs when the software tries to access an invalid drive or a drive that is not available. It typically displays an “Invalid Drive” error message.
What causes QuickBooks Error 1327?
This error can be caused by several issues, including:
- Disconnected external or network drives.
- Incorrect drive mappings.
- Corrupt or incorrect registry entries.
- Damaged QuickBooks installation files.
- Recent changes in system configuration.
How can I fix QuickBooks Error 1327?
There are several methods to fix this error:
- Reconnect or remap the drive.
- Modify the Windows Registry to correct drive paths.
- Use the QuickBooks Install Diagnostic Tool.
- Repair the QuickBooks installation.
- Perform a clean install of QuickBooks.
Can I prevent QuickBooks Error 1327 from occurring?
While it’s not always possible to prevent this error, you can minimize the risk by:
- Ensuring that all external and network drives are properly connected before installing or updating QuickBooks.
- Regularly checking and maintaining your system’s drive mappings and registry entries.
- Keeping your QuickBooks installation files up to date and free from corruption.
What should I do if none of the solutions work?
If none of the solutions work, you may need to contact QuickBooks support for further assistance. They can provide more advanced troubleshooting and support to resolve the issue.
Conclusion
QuickBooks Error 1327 can be a frustrating obstacle in managing your financial software, but with the right approach and solutions, it can be effectively managed and resolved. By understanding the causes, recognizing the symptoms, and following the detailed solutions provided in this guide, you can overcome this error and ensure smooth operation of your QuickBooks software. If you continue to experience issues, don’t hesitate to seek professional assistance to ensure your financial management processes remain uninterrupted.

