QuickBooks is a versatile accounting software widely used by small and medium-sized businesses. Despite its utility, users may occasionally encounter errors that can disrupt their workflow. One such error is QuickBooks Error 1904. This guide will provide a detailed explanation of this error, its causes, and a step-by-step guide to resolve it, along with frequently asked questions to address common concerns.
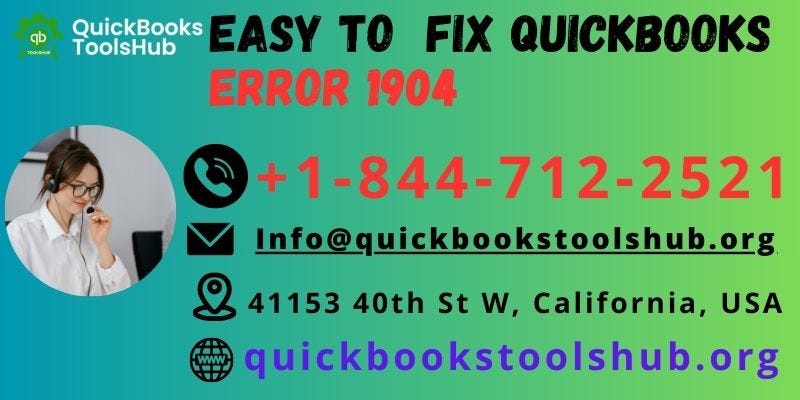
To help you fix this problem, we have some resources in this article. But if you need expert help, you can contact us anytime. We have a team of QuickBooks experts who are available 24/7 to assist you. Just call our support line at +1–844–712–2521.
What is QuickBooks Error 1904?
QuickBooks Error 1904 typically occurs during the installation or update of the software. It indicates that a certain file or component is missing or cannot be accessed. The error message may look like this:
Causes of QuickBooks Error 1904
Understanding the root causes of QuickBooks Error 1904 is essential for effective troubleshooting. Here are some common reasons why this error may occur:
- Damaged or Missing Files: The installation file or a critical system file might be corrupted or missing.
- Insufficient User Permissions: Lack of administrative rights can prevent QuickBooks from installing or updating properly.
- Microsoft Visual C++ Issues: Problems with Microsoft Visual C++ components can lead to this error.
- Interference from Other Programs: Other applications, especially antivirus software, can interfere with the installation process.
- Outdated Operating System: An outdated version of Windows can sometimes cause compatibility issues.
How to Fix QuickBooks Error 1904
Below are detailed steps to troubleshoot and resolve QuickBooks Error 1904.
Step 1: Restart Your Computer
Before diving into more complex solutions, a simple restart can sometimes resolve installation issues. Restart your computer and try installing or updating QuickBooks again.
Step 2: Run QuickBooks Install Diagnostic Tool
The QuickBooks Tool Hub includes a variety of tools to help troubleshoot common errors. The Install Diagnostic Tool can fix many installation issues.
- Download and Install QuickBooks Tool Hub:
- Download the latest version of QuickBooks Tool Hub from the official Intuit website.
- Follow the on-screen instructions to install it.
- Run QuickBooks Install Diagnostic Tool:
- Open QuickBooks Tool Hub.
- Select the Installation Issues tab.
- Click on QuickBooks Install Diagnostic Tool and let it run. This may take some time.
- Restart Your Computer:
- After the tool finishes running, restart your computer and try the installation again.
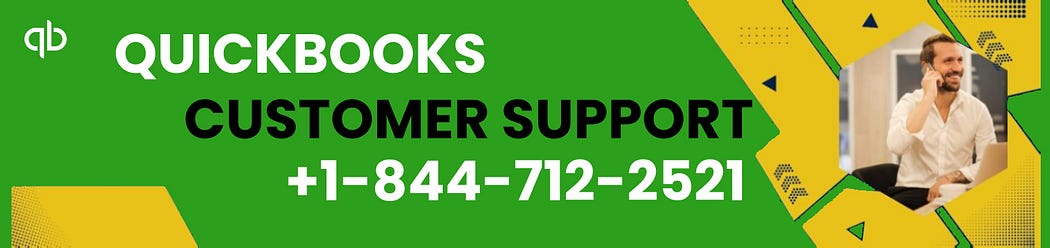
Step 3: Update Your Operating System
Ensure that your Windows operating system is up to date. Sometimes, missing updates can cause installation issues.
- Check for Updates:
- Go to Settings > Update & Security > Windows Update.
- Click on Check for updates and install any available updates.
- Restart Your Computer:
- After installing updates, restart your computer and try installing QuickBooks again.
Step 4: Repair Microsoft Visual C++ Installation
Issues with Microsoft Visual C++ components can lead to Error 1904. Repairing these components can help.
- Open Control Panel:
- Go to Control Panel > Programs > Programs and Features.
- Repair Microsoft Visual C++:
- Locate the Microsoft Visual C++ Redistributable packages.
- Right-click on each package and select Change or Repair.
- Follow the on-screen instructions to complete the repair process.
- Restart Your Computer:
- After repairing the packages, restart your computer and attempt to install QuickBooks again.
Step 5: Modify User Permissions
Lack of administrative privileges can hinder the installation process. Ensure you have the necessary permissions.
- Log in as Administrator:
- Log in to your computer with an administrator account.
- Modify Permissions:
- Go to the installation folder (e.g., C:\Program Files (x86)\Common Files\).
- Right-click on the folder and select Properties.
- Go to the Security tab and click Edit.
- Ensure that the System and Administrators groups have full control.
- Apply Changes:
- Click Apply and OK to save the changes.
- Try installing QuickBooks again.
Step 6: Temporarily Disable Antivirus Software
Antivirus programs can sometimes block QuickBooks installation. Temporarily disabling your antivirus software can help.
- Disable Antivirus:
- Right-click on the antivirus icon in the system tray.
- Select Disable or Turn off (varies by antivirus software).
- Install QuickBooks:
- Attempt to install QuickBooks while the antivirus is disabled.
- Re-enable Antivirus:
- After installation, re-enable your antivirus software to ensure your computer remains protected.

Frequently Asked Questions (FAQs)
What should I do if the QuickBooks Install Diagnostic Tool doesn’t fix the error?
If the QuickBooks Install Diagnostic Tool doesn’t resolve the issue, proceed with the following steps:
- Update your Windows operating system.
- Repair Microsoft Visual C++ installations.
- Ensure you have administrative permissions.
- Temporarily disable your antivirus software.
Can I prevent QuickBooks Error 1904 in the future?
To minimize the risk of encountering Error 1904 in the future:
- Regularly update your Windows operating system.
- Keep QuickBooks and other software updated.
- Ensure that you have the necessary administrative permissions.
- Use the QuickBooks Tool Hub for periodic maintenance.
How do I know if my antivirus is causing QuickBooks Error 1904?
Temporarily disable your antivirus software and attempt to install QuickBooks. If the installation succeeds, your antivirus was likely the cause. Remember to re-enable your antivirus software after the installation is complete.
What should I do if I encounter Error 1904 during a QuickBooks update?
If you encounter Error 1904 during an update:
- Restart your computer and try the update again.
- Run the QuickBooks Install Diagnostic Tool from the QuickBooks Tool Hub.
- Ensure that your operating system is up to date.
- Temporarily disable your antivirus software.
Is it safe to disable my antivirus software to install QuickBooks?
Disabling your antivirus software temporarily is generally safe for the duration of the installation process. Ensure you disconnect from the internet while the antivirus is disabled and re-enable it immediately after the installation is complete.
Can QuickBooks Error 1904 affect my company files?
QuickBooks Error 1904 primarily affects the installation or update process and should not impact your company files directly. However, it can prevent you from accessing the software, thereby hindering your ability to work with your company files.
Additional Tips and Resources
Backup Your Data
Before making significant changes or attempting multiple fixes, it’s wise to back up your data. This ensures you don’t lose important information if something goes wrong.
Use the QuickBooks Community
The QuickBooks Community is a valuable resource where you can find solutions to common problems, ask questions, and get advice from other QuickBooks users and experts.
Contact QuickBooks Support
If you’ve tried all the steps and still encounter Error 1904, contacting QuickBooks Support may be necessary. They can provide advanced troubleshooting assistance.
Conclusion
QuickBooks Error 1904 can be frustrating, but with the right approach, it can be resolved effectively. By following the steps outlined in this guide, you can identify the root cause of the error and implement the appropriate solution. Regular maintenance and updates can also help prevent such issues in the future.

